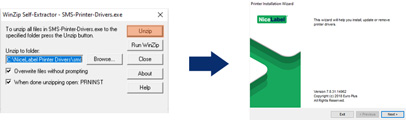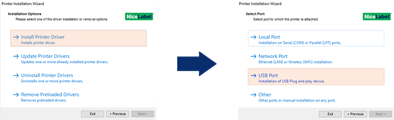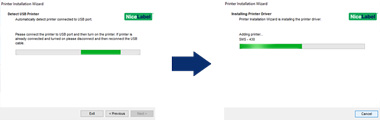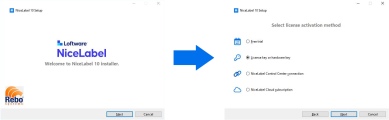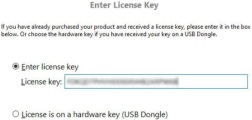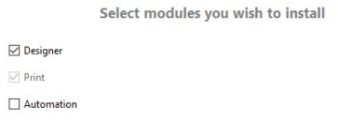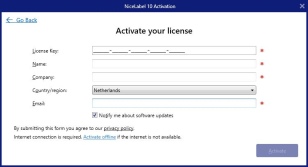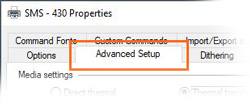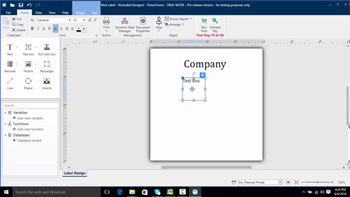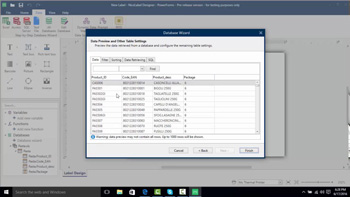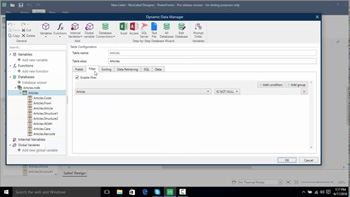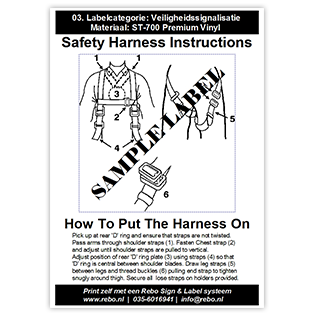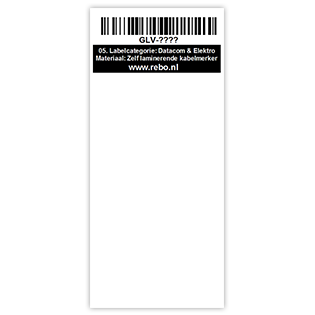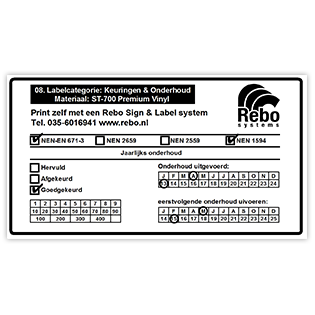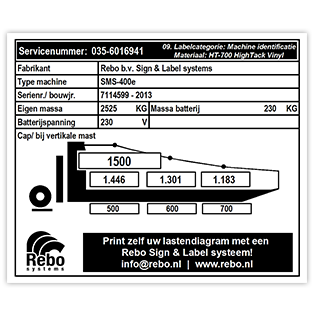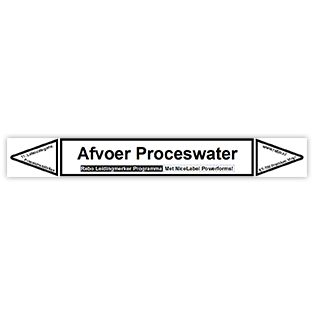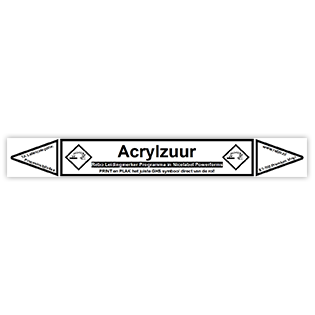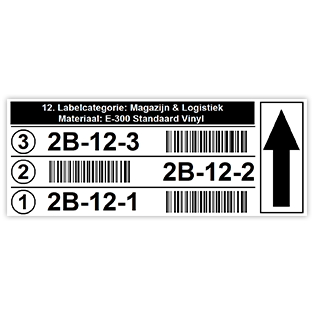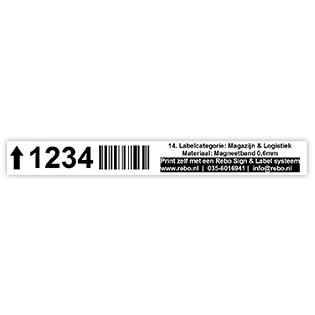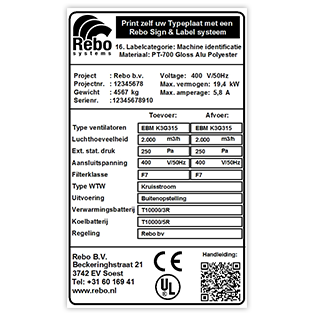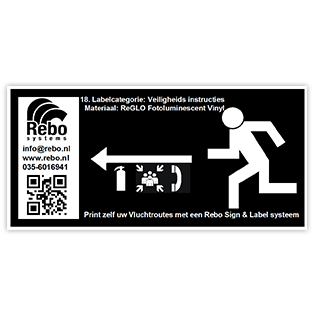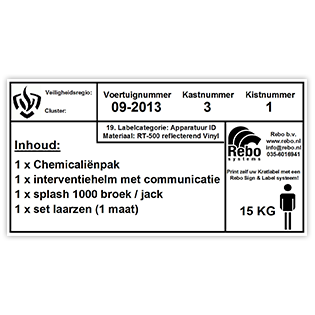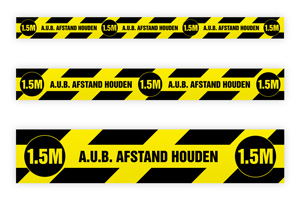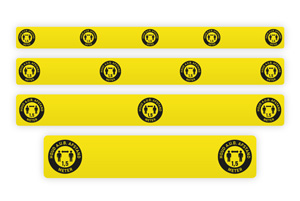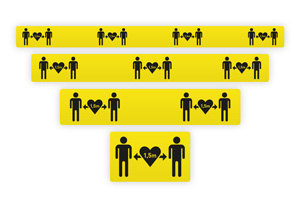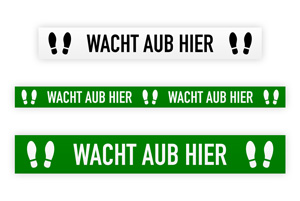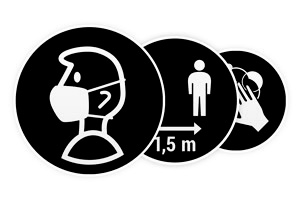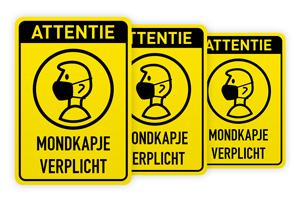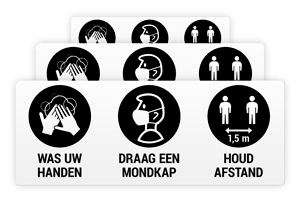Prise en mains de votre
SMS-430

Ceci est l’installation par USB du pilote d’imprimante.
Souhaitez-vous configurer l’utilisation de l’imprimante via une connexion par réseau local ? Visionnez la vidéo d’instruction correspondante (Étape 6 | Vidéos d’instruction).
1
Préparez votre imprimante, mais ne l’allumez pas encore et ne la connectez pas à votre ordinateur.
2
Téléchargez de SMS printer driver le pilote d’imprimante SMS et exécutez le fichier SMS-Printer-Drivers.exe
(Erreur de téléchargement ? Cliquez avec le bouton droit et sélectionnez « Save as » (Enregistrer sous)
L’assistant reconnaîtra votre imprimante SMS et le pilote d’imprimante sera ensuite installé automatiquement !
(Échec ? Veuillez contacter votre distributeur SMS local)

Ceci est l’installation par USB du pilote d’imprimante.
Souhaitez-vous configurer l’utilisation de l’imprimante via une connexion par réseau local ? Visionnez la vidéo d’instruction correspondante (Étape 6 | Vidéos d’instruction).
1
Préparez votre imprimante, mais ne l’allumez pas encore et ne la connectez pas à votre ordinateur.
2
Téléchargez de SMS printer driver le pilote d’imprimante SMS et exécutez le fichier SMS-Printer-Drivers.exe
(Erreur de téléchargement ? Cliquez avec le bouton droit et sélectionnez « Save as » (Enregistrer sous)
L’assistant reconnaîtra votre imprimante SMS et le pilote d’imprimante sera ensuite installé automatiquement !
(Échec ? Veuillez contacter votre distributeur SMS local)

Installez le logiciel NiceLabel pour pouvoir concevoir et imprimer des étiquettes.
Conseil : Gardez votre code de licence NiceLabel à portée de main.
1
Téléchargez le programme d’installation de NiceLabel.
Lorsque le téléchargement est terminé : lancez le fichier d’installation.
(Erreur de téléchargement ? Cliquez avec le bouton droit sur le fichier et sélectionnez « Save as » (Enregistrer sous))

5
Choisissez l’emplacement où vous voulez installer NiceLabel et cliquez sur Next (Suivant)

6
Le logiciel sera à présent installé. Une fois l’installation terminée, lancez l’application NiceLabel Designer en cliquant sur le raccourci sur votre bureau.

7
Vous verrez maintenant l’assistant d’activation :
À la rubrique Activer la licence, cliquez sur Activer
Dans la section Clé de licence, cliquez sur Activer
Remplissez vos coordonnées et cliquez sur Activer
Allez-vous activer une licence multi-utilisateurs ? Veuillez cliquer ici
NiceLabel est maintenant prêt pour l’utilisation.
(Échec ? Veuillez contacter votre distributeur local)
Installez le logiciel NiceLabel pour pouvoir concevoir et imprimer des étiquettes.
Conseil : Gardez votre code de licence NiceLabel à portée de main.
1
Téléchargez le programme d’installation de NiceLabel.
Lorsque le téléchargement est terminé : lancez le fichier d’installation.
(Erreur de téléchargement ? Cliquez avec le bouton droit sur le fichier et sélectionnez « Save as » (Enregistrer sous))

5
Choisissez l’emplacement où vous voulez installer NiceLabel et cliquez sur Next (Suivant)

6
Le logiciel sera à présent installé. Une fois l’installation terminée, lancez l’application NiceLabel Designer en cliquant sur le raccourci sur votre bureau.

7
Vous verrez maintenant l’assistant d’activation :
À la rubrique Activer la licence, cliquez sur Activer
Dans la section Clé de licence, cliquez sur Activer
Remplissez vos coordonnées et cliquez sur Activer
Allez-vous activer une licence multi-utilisateurs ? Veuillez cliquer ici
NiceLabel est maintenant prêt pour l’utilisation.
(Échec ? Veuillez contacter votre distributeur local)
Les utilitaires suivants sont nécessaires ou recommandés lors de l’utilisation du logiciel d’étiquettes NiceLabel pour faciliter la conception et l’impression de vos étiquettes.
1
SVG Explorer
Additiel à l’explorateur Windows pour la prévisualisation des images SVG.
2
Bibliothèque de symboles graphiques V4
En exclusivité pour nos clients : des milliers de symboles industriels et techniques, de sceaux officiels et de logos de haute qualité.
3
Microsoft Database Engine
Nécessaire pour lier NiceLabel avec un fichier Microsoft Excel ou Access.
Vous avez maintenant installé tous les outils.
(Échec ? Veuillez contacter votre distributeur SMS local)
Les utilitaires suivants sont nécessaires ou recommandés lors de l’utilisation du logiciel d’étiquettes NiceLabel pour faciliter la conception et l’impression de vos étiquettes.
1
SVG Explorer
Additiel à l’explorateur Windows pour la prévisualisation des images SVG.
2
Bibliothèque de symboles graphiques V4
En exclusivité pour nos clients : des milliers de symboles industriels et techniques, de sceaux officiels et de logos de haute qualité.
3
Microsoft Database Engine
Nécessaire pour lier NiceLabel avec un fichier Microsoft Excel ou Access.
Vous avez maintenant installé tous les outils.
(Échec ? Veuillez contacter votre distributeur SMS local)
Les étapes ci-dessous décrivent comment sont placés les matériels.
Les étapes ci-dessous décrivent comment sont placés les matériels.
Positionnement du capteur
Du fait que votre imprimante doit se calibrer en fonction du matériel, il est important que le capteur se trouve dans la bonne position.
• Utilisez-vous un rouleau de ruban continu ou un rouleau d’étiquettes avec des espaces ou des bandes noires au dos ? Dans ce cas, placez le capteur au centre.
• Utilisez-vous un rouleau d’étiquettes spéciales avec des découpes telles que des repères, des tubes thermorétractables, des étiquettes de câbles, etc. Veuillez placer le capteur exactement en dessous de la découpe.
Positionnement du capteur
Du fait que votre imprimante doit se calibrer en fonction du matériel, il est important que le capteur se trouve dans la bonne position.
• Utilisez-vous un rouleau de ruban continu ou un rouleau d’étiquettes avec des espaces ou des bandes noires au dos ? Dans ce cas, placez le capteur au centre.
• Utilisez-vous un rouleau d’étiquettes spéciales avec des découpes telles que des repères, des tubes thermorétractables, des étiquettes de câbles, etc. Veuillez placer le capteur exactement en dessous de la découpe.
Les étapes ci-dessous décrivent comment sont placés les matériels.
Les étapes ci-dessous décrivent comment sont placés les matériels.
Positionnement du capteur
Du fait que votre imprimante doit se calibrer en fonction du matériel, il est important que le capteur se trouve dans la bonne position.
• Utilisez-vous un rouleau de ruban continu ou un rouleau d’étiquettes avec des espaces ou des bandes noires au dos ? Dans ce cas, placez le capteur au centre.
• Utilisez-vous un rouleau d’étiquettes spéciales avec des découpes telles que des repères, des tubes thermorétractables, des étiquettes de câbles, etc. Veuillez placer le capteur exactement en dessous de la découpe.
Positionnement du capteur
Du fait que votre imprimante doit se calibrer en fonction du matériel, il est important que le capteur se trouve dans la bonne position.
• Utilisez-vous un rouleau de ruban continu ou un rouleau d’étiquettes avec des espaces ou des bandes noires au dos ? Dans ce cas, placez le capteur au centre.
• Utilisez-vous un rouleau d’étiquettes spéciales avec des découpes telles que des repères, des tubes thermorétractables, des étiquettes de câbles, etc. Veuillez placer le capteur exactement en dessous de la découpe.
Réglages de NiceLabel
Procédez comme suit :
1
Ouvrez NiceLabel Designer et allez dans File > Options (Fichier > Options)

2
Cliquez sur l’onglet Designer
3
Dans la section Opening mode (Mode d’ouverture) activez l’option Display each document in its own window (Afficher chaque document dans sa propre fenêtre)
Dans la section Printer Settings Source (Source des paramètres d’impression) sélectionnez l’option Use printer settings saved in the label (Utiliser les paramètres d’impression enregistrés dans l’étiquette)

4
Cliquez sur OK pour enregistrer les modifications
Paramètres de l’imprimante spécifiques au matériau
Dans la plupart des cas, les paramètres par défaut de l’imprimante sont suffisants et vous n’avez pas besoin de modifier quoi que ce soit.
Si nécessaire, vous pouvez modifier ces paramètres en fonction des besoins.
Ouvrez les paramètres du pilote d’imprimante pour modifier, par exemple, la sélection des ciseaux/bandes de ciseaux, la chaleur, la vitesse, le capteur pour le type de matériau (type de support) :
1
Ouvrez ou créez une étiquette et cliquez sur le icône de l’imprimante

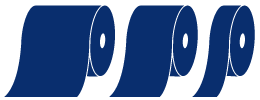
Rouleaux de bande continue
Si vous utilisez des rouleaux de bande continue, le type de support à sélectionner est « Continuous » (Continu)
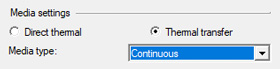

Étiquettes en rouleau avec espaces
Pour les étiquettes en rouleaux sans bandes au verso, le type de support à sélectionner est « Label with gaps » (Étiquette avec espaces)
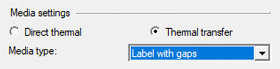

Rouleau avec repères ou découpes
Utilisez-vous un matériel avec des découpes ou des marques au dos ? Sélectionnez le type de support « Label with marks » (Étiquette avec repères)
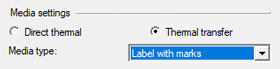
Réglages de NiceLabel
Procédez comme suit :
1
Ouvrez NiceLabel Designer et allez dans File > Options (Fichier > Options)

2
Cliquez sur l’onglet Designer
3
Dans la section Opening mode (Mode d’ouverture) activez l’option Display each document in its own window (Afficher chaque document dans sa propre fenêtre)
Dans la section Printer Settings Source (Source des paramètres d’impression) sélectionnez l’option Use printer settings saved in the label (Utiliser les paramètres d’impression enregistrés dans l’étiquette)

4
Cliquez sur OK pour enregistrer les modifications
Paramètres de l’imprimante spécifiques au matériau
Dans la plupart des cas, les paramètres par défaut de l’imprimante sont suffisants et vous n’avez pas besoin de modifier quoi que ce soit.
Si nécessaire, vous pouvez modifier ces paramètres en fonction des besoins.
Ouvrez les paramètres du pilote d’imprimante pour modifier, par exemple, la sélection des ciseaux/bandes de ciseaux, la chaleur, la vitesse, le capteur pour le type de matériau (type de support) :
1
Ouvrez ou créez une étiquette et cliquez sur le icône de l’imprimante

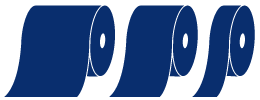
Rouleaux de bande continue
Si vous utilisez des rouleaux de bande continue, le type de support à sélectionner est « Continuous » (Continu)
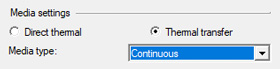

Étiquettes en rouleau avec espaces
Pour les étiquettes en rouleaux sans bandes au verso, le type de support à sélectionner est « Label with gaps » (Étiquette avec espaces)
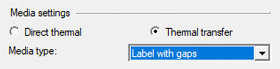

Rouleau avec repères ou découpes
Utilisez-vous un matériel avec des découpes ou des marques au dos ? Sélectionnez le type de support « Label with marks » (Étiquette avec repères)
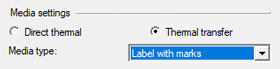
Regardez les vidéos d’instructions pour vous familiariser avec votre imprimante et votre logiciel.
Avez-vous des questions auxquelles vous ne trouvez pas de réponse ici ? Contactez notre service d’assistance.
Regardez les vidéos d’instructions pour vous familiariser avec votre imprimante et votre logiciel.
Avez-vous des questions auxquelles vous ne trouvez pas de réponse ici ? Contactez notre service d’assistance.
Voulez-vous utiliser des modèles prêts à l’emploi que vous pouvez facilement modifier et imprimer ?
Téléchargez l’une des étiquettes ci-dessous en cliquant sur une image.
(Impossible de télécharger ce fichier ? Cliquez avec le bouton droit sur une image et sélectionnez Save as (Enregistrer sous))
Voulez-vous utiliser des modèles prêts à l’emploi que vous pouvez facilement modifier et imprimer ?
Téléchargez l’une des étiquettes ci-dessous en cliquant sur une image.
(Impossible de télécharger ce fichier ? Cliquez avec le bouton droit sur une image et sélectionnez Save as (Enregistrer sous))
Veuillez utiliser le formulaire suivant téléchargements supplémentairestels que le manuel de l’utilisateur et divers des outils pratiques.
SMS-430 manuel
InkScape logiciel de conception
NiceLabel Label Converter
SMS Printer Tool
Rebo B.V. Document de garantie
Veuillez utiliser le formulaire suivant téléchargements supplémentairestels que le manuel de l’utilisateur et divers des outils pratiques.