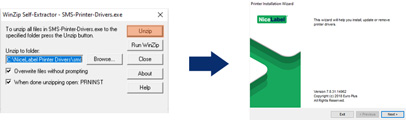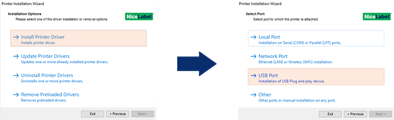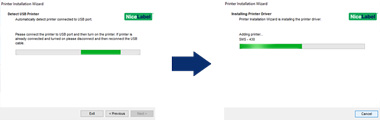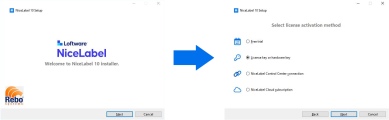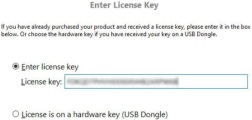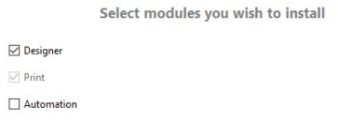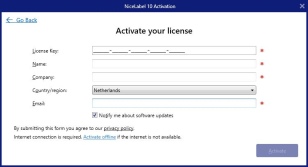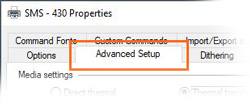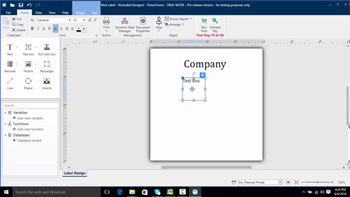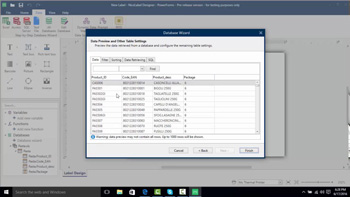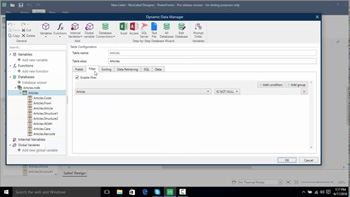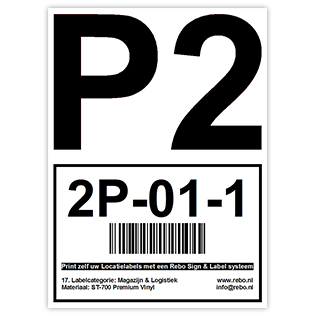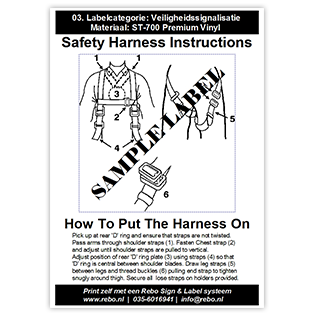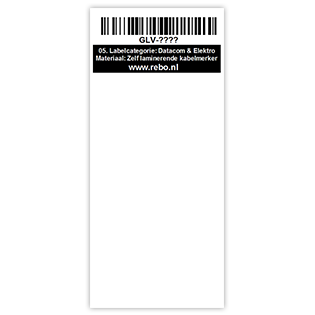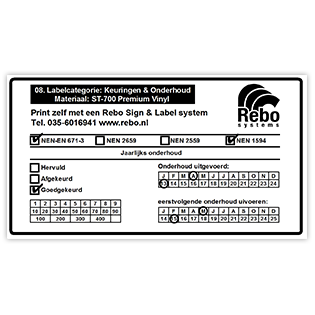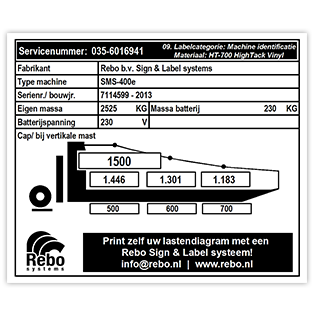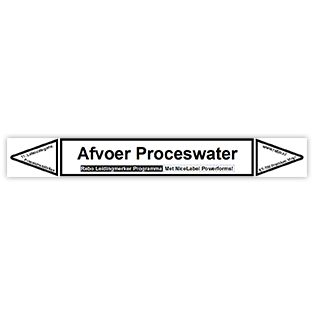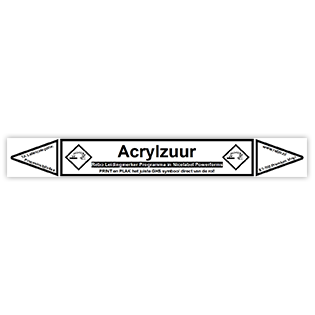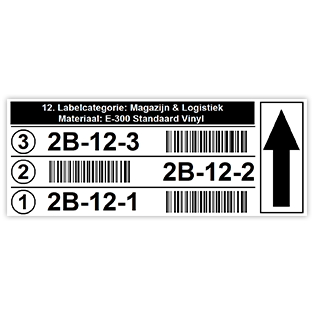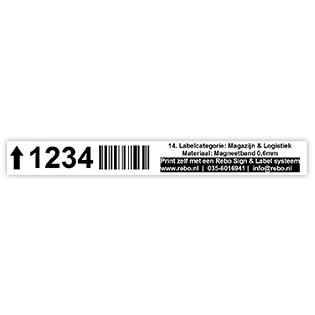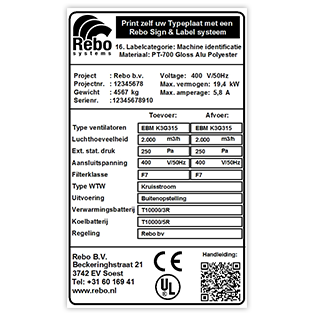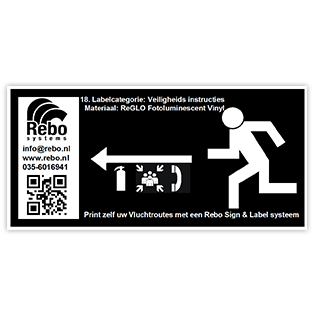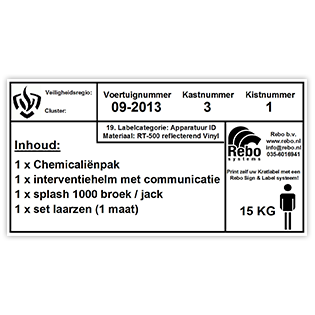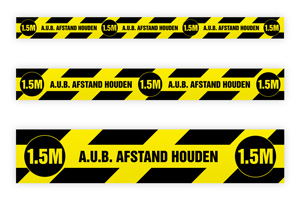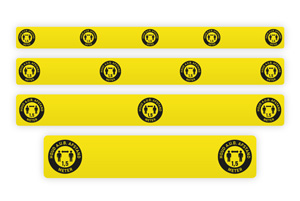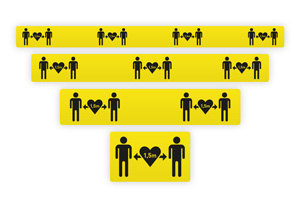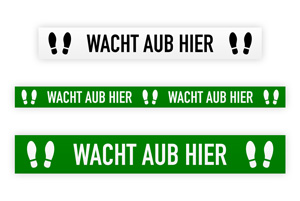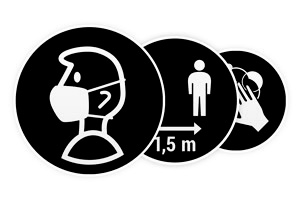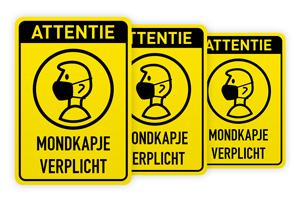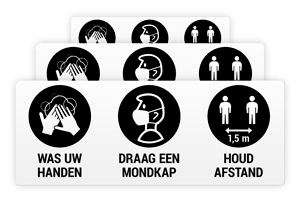Erste Schritte mit Ihrem
SMS-920 oder SMS-930

Folgend wird die USB-Installation des Druckertreibers beschrieben.
Möchten Sie den Drucker über eine LAN-Verbindung einrichten? Sehen Sie sich das entsprechende Anleitungsvideo an (Schritt 6 | Anleitungsvideos).
1
Halten Sie Ihren Drucker bereit, aber schalten Sie ihn noch nicht ein und schließen Sie ihn nicht an Ihren Computer an.
2
Laden Sie den SMS Druckertreiber herunter und führen Sie die Datei SMS-Printer-Drivers.exe aus.
(Fehler beim Herunterladen? Klicken Sie mit der rechten Maustaste und wählen Sie “Speichern unter”)
Der Assistent wird Ihren SMS Drucker erkennen und der Druckertreiber wird automatisch installiert!
(Erfolglos? Wenden Sie sich bitte an Ihren lokalen SMS Händler)

Folgend wird die USB-Installation des Druckertreibers beschrieben.
Möchten Sie den Drucker über eine LAN-Verbindung einrichten? Sehen Sie sich das entsprechende Anleitungsvideo an (Schritt 6 | Anleitungsvideos).
1
Halten Sie Ihren Drucker bereit, aber schalten Sie ihn noch nicht ein und schließen Sie ihn nicht an Ihren Computer an.
2
Laden Sie den SMS Druckertreiber herunter und führen Sie die Datei SMS-Printer-Drivers.exe aus.
(Fehler beim Herunterladen? Klicken Sie mit der rechten Maustaste und wählen Sie “Speichern unter”)
Der Assistent wird Ihren SMS Drucker erkennen und der Druckertreiber wird automatisch installiert!
(Erfolglos? Wenden Sie sich bitte an Ihren lokalen SMS Händler)

Installieren Sie die NiceLabel Software, damit Sie Etiketten entwerfen und drucken können.
Tipp: Halten Sie Ihren NiceLabel Lizenzcode bereit.
1
Laden Sie das Installationsprogramm für die NiceLabel Software herunter.
Wenn der Download abgeschlossen ist, starten Sie die Installationsdatei.
(Fehler beim Herunterladen? Klicken Sie mit der rechten Maustaste auf die Datei und wählen Sie “Speichern unter”)

4
Wählen Sie, welche Softwaremodule Sie installieren möchten und klicken Sie auf Weiter
(Wenn Sie eine Lizenz der PowerForms Suite besitzen und es sich um eine Installation auf einer Workstation handelt, auf der Automation nicht läuft, deaktivieren Sie das Modul Automation)
5
Wählen Sie den Ort, an dem Sie NiceLabel installieren möchten, und klicken Sie auf Weiter

6
Die Software wird nun installiert. Wenn die Installation abgeschlossen ist, starten Sie die Anwendung NiceLabel Designer indem Sie auf die Verknüpfung auf Ihrem Desktop klicken.

7
Sie sehen nun den Aktivierungsassistenten:
Klicken Sie bei Lizenz aktivieren auf Aktivieren
Klicken Sie bei Lizenzschlüssel auf Aktivieren
Geben Sie Ihre Daten ein und klicken Sie auf Aktivieren
NiceLabel ist nun einsatzbereit.
(Erfolglos? Wenden Sie sich bitte an Ihren lokalen SMS Händler)
Installieren Sie die NiceLabel Software, damit Sie Etiketten entwerfen und drucken können.
Tipp: Halten Sie Ihren NiceLabel Lizenzcode bereit.
1
Laden Sie das Installationsprogramm für die NiceLabel Software herunter.
Wenn der Download abgeschlossen ist, starten Sie die Installationsdatei.
(Fehler beim Herunterladen? Klicken Sie mit der rechten Maustaste auf die Datei und wählen Sie “Speichern unter”)

4
Wählen Sie, welche Softwaremodule Sie installieren möchten und klicken Sie auf Weiter
(Wenn Sie eine Lizenz der PowerForms Suite besitzen und es sich um eine Installation auf einer Workstation handelt, auf der Automation nicht läuft, deaktivieren Sie das Modul Automation)
5
Wählen Sie den Ort, an dem Sie NiceLabel installieren möchten, und klicken Sie auf Weiter

6
Die Software wird nun installiert. Wenn die Installation abgeschlossen ist, starten Sie die Anwendung NiceLabel Designer indem Sie auf die Verknüpfung auf Ihrem Desktop klicken.

7
Sie sehen nun den Aktivierungsassistenten:
Klicken Sie bei Lizenz aktivieren auf Aktivieren
Klicken Sie bei Lizenzschlüssel auf Aktivieren
Geben Sie Ihre Daten ein und klicken Sie auf Aktivieren
NiceLabel ist nun einsatzbereit.
(Erfolglos? Wenden Sie sich bitte an Ihren lokalen SMS Händler)
Die folgenden Dienstprogramme sind erforderlich oder werden empfohlen, wenn Sie NiceLabel Etiketten-Software gebraucht die es Ihnen noch leichter machen Entwürfe und drucken.
1
SVG Explorer
Windows Explorer-Plugin für die Vorschau von SVG-Bildern.
2
Grafik-Symbole Bibliothek V4
Exklusiv für unsere Kunden: Tausende von industriellen und technischen Symbolen, offiziellen Gütesiegeln und Logos in hoher Qualität.
Siehst du kein Vorbild von diesen Symbolen? Klicken Sie in Ihr Windows Explorer auf der Rechte Maustaste > Bild > Normale Piktogramme oder Große Piktogramme
Alte Cliparts (WMF)
Suchen Sie nach alten Symbolen, die in unseren früheren Versionen von Cliparts enthalten waren? Sie können sie unten herunterladen. Hinweis: Diese entsprechen nicht den neuesten ISO-Normen.
Siehst du kein Vorbild von diesen Symbolen? Herunterladen und installieren dieses kostenlose Tool. Klicken Sie anschließend in Ihrem Windows Explorer auf der Rechte Maustaste > Bild > Normale Piktogramme oder Große Piktogramme
3
Microsoft Database Engine
Erforderlich, um NiceLabel mit einer Microsoft Excel oder Access Datei zu verknüpfen.
Sie haben nun alle Installationsprogramme installiert.
(Nicht erfolgreich? Kontakt support@rebo.nl oder aufrufen +31 (0)35 – 2400 137)
Die folgenden Dienstprogramme sind erforderlich oder werden empfohlen, wenn Sie NiceLabel Etiketten-Software gebraucht die es Ihnen noch leichter machen Entwürfe und drucken.
1
SVG Explorer
Windows Explorer-Plugin für die Vorschau von SVG-Bildern.
2
Grafik-Symbole Bibliothek V4
Exklusiv für unsere Kunden: Tausende von industriellen und technischen Symbolen, offiziellen Gütesiegeln und Logos in hoher Qualität.
Siehst du kein Vorbild von diesen Symbolen? Klicken Sie in Ihr Windows Explorer auf der Rechte Maustaste > Bild > Normale Piktogramme oder Große Piktogramme
Alte Cliparts (WMF)
Suchen Sie nach alten Symbolen, die in unseren früheren Versionen von Cliparts enthalten waren? Sie können sie unten herunterladen. Hinweis: Diese entsprechen nicht den neuesten ISO-Normen.
Siehst du kein Vorbild von diesen Symbolen? Herunterladen und installieren dieses kostenlose Tool. Klicken Sie anschließend in Ihrem Windows Explorer auf der Rechte Maustaste > Bild > Normale Piktogramme oder Große Piktogramme
3
Microsoft Database Engine
Erforderlich, um NiceLabel mit einer Microsoft Excel oder Access Datei zu verknüpfen.
Sie haben nun alle Installationsprogramme installiert.
(Nicht erfolgreich? Kontakt support@rebo.nl oder aufrufen +31 (0)35 – 2400 137)
Die folgenden Schritte beschreiben, wie die Materialien eingelegt werden.
Die folgenden Schritte beschreiben, wie die Materialien eingelegt werden.
Die folgenden Schritte beschreiben, wie die Materialien eingelegt werden.
Die folgenden Schritte beschreiben, wie die Materialien eingelegt werden.
NiceLabel Einstellungen
Führen Sie dazu diese Schritte aus:
1
Öffnen Sie den NiceLabel Designer und gehen Sie zu “File > Options” / “Datei > Optionen”

2
Klicken Sie auf die Registerkarte Designer
3
Aktivieren Sie im Abschnitt Öffnen Modus die Option Jedes Dokument in einem eigenen Fenster anzeigen in.
Wählen Sie im Abschnitt Quelle für Druckereinstellungen die Option Im Etikett gespeicherte Druckereinstellungen verwenden

4
Klicken Sie auf OK um die Änderungen zu speichern.
Materialspezifische Druckereinstellungen
In den meisten Fällen sind die Standardeinstellungen des Druckers ausreichend und Sie müssen nichts ändern.
Falls erforderlich, können Sie diese Einstellungen nach Ihren Anforderungen ändern.
Öffnen Sie die Einstellungen des Druckertreibers, um die Einstellungen für Schneide- / Abreißvorrichtung, Hitze, Geschwindigkeit und Sensorauswahl für den Materialtyp (Medientyp) zu ändern:
1
Öffnen oder erstellen Sie ein Etikett und klicken Sie auf das Druckersymbol

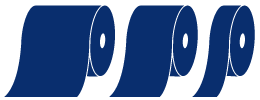
Rollen Endlosband
Wenn Sie Rollen von Endlosband verwenden, muss der Medientyp auf “Continuous” / “Endlos” eingestellt sein.


Rollenetiketten mit Lücken
Für Etiketten auf Rollen ohne Streifen auf der Rückseite muss der Medientyp auf “Etikett mit Lücken” eingestellt werden.


Rolle mit Markierungen oder Aussparungen
Verwenden Sie Material mit Aussparungen oder Markierungen auf der Rückseite? Wählen Sie den Medientyp “Label with marks” / “Etikett mit Markierungen”.

NiceLabel Einstellungen
Führen Sie dazu diese Schritte aus:
1
Öffnen Sie den NiceLabel Designer und gehen Sie zu “File > Options” / “Datei > Optionen”

2
Klicken Sie auf die Registerkarte Designer
3
Aktivieren Sie im Abschnitt Öffnen Modus die Option Jedes Dokument in einem eigenen Fenster anzeigen in.
Wählen Sie im Abschnitt Quelle für Druckereinstellungen die Option Im Etikett gespeicherte Druckereinstellungen verwenden

4
Klicken Sie auf OK um die Änderungen zu speichern.
Materialspezifische Druckereinstellungen
In den meisten Fällen sind die Standardeinstellungen des Druckers ausreichend und Sie müssen nichts ändern.
Falls erforderlich, können Sie diese Einstellungen nach Ihren Anforderungen ändern.
Öffnen Sie die Einstellungen des Druckertreibers, um die Einstellungen für Schneide- / Abreißvorrichtung, Hitze, Geschwindigkeit und Sensorauswahl für den Materialtyp (Medientyp) zu ändern:
1
Öffnen oder erstellen Sie ein Etikett und klicken Sie auf das Druckersymbol

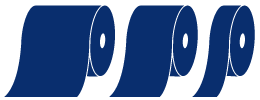
Rollen Endlosband
Wenn Sie Rollen von Endlosband verwenden, muss der Medientyp auf “Continuous” / “Endlos” eingestellt sein.


Rollenetiketten mit Lücken
Für Etiketten auf Rollen ohne Streifen auf der Rückseite muss der Medientyp auf “Etikett mit Lücken” eingestellt werden.


Rolle mit Markierungen oder Aussparungen
Verwenden Sie Material mit Aussparungen oder Markierungen auf der Rückseite? Wählen Sie den Medientyp “Label with marks” / “Etikett mit Markierungen”.

Sehen Sie sich die Anleitungsvideos an, um sich mit Ihrem Drucker und Ihrer Software vertraut zu machen.
Haben Sie Fragen, die hier nicht beantwortet werden? Wenden Sie sich bitte an unsere Support-Abteilung
Sehen Sie sich die Anleitungsvideos an, um sich mit Ihrem Drucker und Ihrer Software vertraut zu machen.
Haben Sie Fragen, die hier nicht beantwortet werden? Wenden Sie sich bitte an unsere Support-Abteilung
Möchten Sie vorgefertigte Vorlagen verwenden, die Sie einfach bearbeiten und drucken können?
Laden Sie eines der unten stehenden Etiketten herunter, indem Sie auf ein Bild klicken.
(Können Sie diese Datei nicht herunterladen? Klicken Sie mit der rechten Maustaste auf ein Bild und wählen Sie “Speichern unter”)
Möchten Sie vorgefertigte Vorlagen verwenden, die Sie einfach bearbeiten und drucken können?
Laden Sie eines der unten stehenden Etiketten herunter, indem Sie auf ein Bild klicken.
(Können Sie diese Datei nicht herunterladen? Klicken Sie mit der rechten Maustaste auf ein Bild und wählen Sie “Speichern unter”)
Bitte verwenden Sie die folgenden Angaben zusätzliche Downloadswie zum Beispiel die Benutzerhandbuch und verschiedene nützliche Instrumente.
SMS-920 / 930 Schnellstart-Anleitung
InkScape Design-Software
NiceLabel Label Converter
Rebo B.V. Gewährleistungsdokument
Bitte verwenden Sie die folgenden Angaben zusätzliche Downloadswie zum Beispiel die Benutzerhandbuch und verschiedene nützliche Instrumente.